تحميل وشرح برنامج Wireshark لتحليل الشبكات مع رابط تحميل آخر نسخة
يعتبر برنامج Wireshark المجاني والمفتوح المصدر محلل الشبكات الاكثر شعبية في العالم,فهذه الاداة القوية تقوم بالتقاط وتحليل البيانات التي يتم ارسالها واستقبالها و يوفر معلومات حول بروتوكولات وتطبيقات الشبكات انطلاقا من البيانات التي تم التقاطها”تصويرها”,ويتم استخدام هذا البرنامج من اجل استكشاف مشاكل الشبكة وتحليلها ,تطوير بروتكولات البرامج والاتصال كما يستعمل ايضا للتدريس .ولتشغيل برنامج wireshark نحتاج الى مكتبة الشبكة Pcap والتي تعني (Packet capture)حتى نستطيع التقاط الحزم والبيانات التي تمر عبر الشبكة.
قبل سنة 2006 كان برنامج wireshark يسمى ethereal قبل ان يقرر المطور الرئيسي تغيير اسمه بسبب حقوق التأليف والنشر التي تمت تسجيلها من طرف الشركة التي كان يعمل لصالحها.
ومن أهم مزايا البرنامج انه سهل التثبيت مع واجهة رسومية سهلة الاستعمال بالاضافة الى انه يعرف جميع بروتوكولات الشبكات المختلفة يمتلك العديد من المميزات والتي سنكتشفها معا في هذه التدوينة.
عملية تثبيت البرنامج سهلة ولا تحتاج الى اي شرح فقد عليك ان تتأكد من تثبيت مكتبة Pcap حتى يعمل البرنامج .
شرح الواجهة الرسمية للبرنامج


تعرض في هذا الجزء جميع الحزم المصورة ويمكنك ايجاد معلومات هامة مثل مصادر ووجهات العناوين IP/MAC,أرقام المنافذ tcp/udp بالاضافة الى محتوى الحزم.
عند تصوير حزمة من الطبقة الثانية من osi ستشاهد عناوين mac في خانة الوجهات(Destination) ,وطبعا لن تشاهد في هذه الحالة ارقام المنافذ.
وعند تصوير حزمة من الطبقة الثالثة أو أكثر ستشاهد عناوين ip في خانة المصدر والوجهة أما خانة المنافذ ستشاهدها اذا قمت بتصوير حزمة من الطبقة الرابعة او اكثر.
يكمنك اضافة او حذف اعمدة او تغيير الالوان على حسب ذوقك من خلال Menu Edit -> Preferences.

في هذا الجزء “تفاصيل الحزم (packet)” يعرض معلومات مفصلة عن الحزمة المحددة في الجزء السابق ,ويتم عرض المعلومات في هذه المرحلة على شكل طبقات OSI ويمكن توسيعها او اغلاقها.
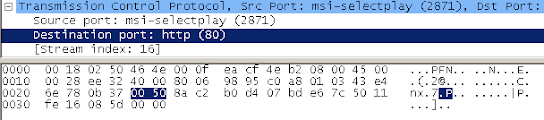
في هذا الجزء تعرض جميع المعلومات الموجودة في المرحلة السابقة (3) ولكنها تعرض بنظام السادس عشر (hexadécimal) ,ففي هذا المثال قمت بتحديد رقم المنفذ tcp 80 في جزء تفاصيل الاحزمة وبشكل اتوماتيكي سيتحدد في جزء التشريح مايعادلها 50 00.
ستظهر لك نافذة جديدة تحتوي على واجهات الشبكة المتوفرة لديك.

واذا كنت تريد تخصيص عملية التصوير قم يالضغط على زر الخيارات خاصة اذا كنت تريد القيام بعملية الترشيح وتصوير الحزم التي تريدها فقط ,ففي المثال التالي سنقوم بتصوير حزم HTTP اي TCP/80.
تم وضع هذه الخاصية لتحديد نوع معين من البروتوكولات التي تريد تحليلها ,فعند تشغيل برنامج wireshark يقوم بتحميل الاعدادات الافتراضية وهو مايسبب ملئ الشاشة بالمعلومات والتي لا نحتاجها في اكثر الاحيان.
فعلى سبيل المثال نريد تحليل حزم http نقوم بكتابة http في خانة الترشيح وبالتالي سيعرض لنا حزم http فقط.
بالاضافة الى العديد من الخصائص كعدد الحزم المراد تحليلها والوقت المحدد لذلك والكثير من الخصائص.

وللقيام بعملية التصوير اضغط على الزر Start
سيقوم برنامج wireshark بالتقاط وتصوير جميع الحزم المتطابقة لعملية الترشيح “http في هذه الحالة”

ولتحليل محتوى اي حزمة عليك بتحديد اي واحدة الموجودة في المنطقة الخضراء ثم الانتقال الى القائمة الموالية اين يمكننا ايجاد المعلومات المطلوبة وبالتفصيل.
هي قوائم قابلة للتوسيع وهي عبارة عن طبيقات الشبكة المختلفة وهي بالترتيب كالتالي:
الطبقة الثانية (Ethernet – MAC)
الطبقة الثالثة (Internet Protocol – IP)
الطبقة الرابعة (Transmission control protocol – TCP)
الطبقة السابعة (HyperText Transfert Protocol – HTTP)
وعلى سبيل المثال نذهب الى الطبقة الثالثة “اين يمكننا ايجاد المصدر والوجهة” ونقوم بفتحها
يعتبر برنامج Wireshark المجاني والمفتوح المصدر محلل الشبكات الاكثر شعبية في العالم,فهذه الاداة القوية تقوم بالتقاط وتحليل البيانات التي يتم ارسالها واستقبالها و يوفر معلومات حول بروتوكولات وتطبيقات الشبكات انطلاقا من البيانات التي تم التقاطها”تصويرها”,ويتم استخدام هذا البرنامج من اجل استكشاف مشاكل الشبكة وتحليلها ,تطوير بروتكولات البرامج والاتصال كما يستعمل ايضا للتدريس .ولتشغيل برنامج wireshark نحتاج الى مكتبة الشبكة Pcap والتي تعني (Packet capture)حتى نستطيع التقاط الحزم والبيانات التي تمر عبر الشبكة.
قبل سنة 2006 كان برنامج wireshark يسمى ethereal قبل ان يقرر المطور الرئيسي تغيير اسمه بسبب حقوق التأليف والنشر التي تمت تسجيلها من طرف الشركة التي كان يعمل لصالحها.
ومن أهم مزايا البرنامج انه سهل التثبيت مع واجهة رسومية سهلة الاستعمال بالاضافة الى انه يعرف جميع بروتوكولات الشبكات المختلفة يمتلك العديد من المميزات والتي سنكتشفها معا في هذه التدوينة.
عملية تثبيت البرنامج سهلة ولا تحتاج الى اي شرح فقد عليك ان تتأكد من تثبيت مكتبة Pcap حتى يعمل البرنامج .
شرح الواجهة الرسمية للبرنامج

1. Filtrage عملية تصفية او ترشيح
تم وضع هذه الخاصية لتحديد نوع معين من البروتوكولات التي تريد تحليلها ,فعند تشغيل برنامج wireshark يقوم بتحميل الاعدادات الافتراضية وهو مايسبب ملئ الشاشة بالمعلومات والتي لا نحتاجها في اكثر الاحيان,فعلى سبيل المثال نريد تحليل حزم http نقوم بكتابة http في خانة الترشيح وبالتالي سيعرض لنا حزم http فقط.2. قائمة الاحزمة

تعرض في هذا الجزء جميع الحزم المصورة ويمكنك ايجاد معلومات هامة مثل مصادر ووجهات العناوين IP/MAC,أرقام المنافذ tcp/udp بالاضافة الى محتوى الحزم.
عند تصوير حزمة من الطبقة الثانية من osi ستشاهد عناوين mac في خانة الوجهات(Destination) ,وطبعا لن تشاهد في هذه الحالة ارقام المنافذ.
وعند تصوير حزمة من الطبقة الثالثة أو أكثر ستشاهد عناوين ip في خانة المصدر والوجهة أما خانة المنافذ ستشاهدها اذا قمت بتصوير حزمة من الطبقة الرابعة او اكثر.
يكمنك اضافة او حذف اعمدة او تغيير الالوان على حسب ذوقك من خلال Menu Edit -> Preferences.
3. قائمة تفاصيل الاحزمة

في هذا الجزء “تفاصيل الحزم (packet)” يعرض معلومات مفصلة عن الحزمة المحددة في الجزء السابق ,ويتم عرض المعلومات في هذه المرحلة على شكل طبقات OSI ويمكن توسيعها او اغلاقها.
4. قائمة التشريح
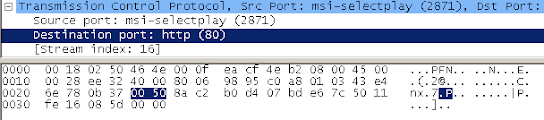
في هذا الجزء تعرض جميع المعلومات الموجودة في المرحلة السابقة (3) ولكنها تعرض بنظام السادس عشر (hexadécimal) ,ففي هذا المثال قمت بتحديد رقم المنفذ tcp 80 في جزء تفاصيل الاحزمة وبشكل اتوماتيكي سيتحدد في جزء التشريح مايعادلها 50 00.
كيف تقوم بعملية التصوير (capture)
للقيام بعملية التصوير اضغط على capture على شريط القوائم واختر Interface.ستظهر لك نافذة جديدة تحتوي على واجهات الشبكة المتوفرة لديك.

واذا كنت تريد تخصيص عملية التصوير قم يالضغط على زر الخيارات خاصة اذا كنت تريد القيام بعملية الترشيح وتصوير الحزم التي تريدها فقط ,ففي المثال التالي سنقوم بتصوير حزم HTTP اي TCP/80.
تم وضع هذه الخاصية لتحديد نوع معين من البروتوكولات التي تريد تحليلها ,فعند تشغيل برنامج wireshark يقوم بتحميل الاعدادات الافتراضية وهو مايسبب ملئ الشاشة بالمعلومات والتي لا نحتاجها في اكثر الاحيان.
فعلى سبيل المثال نريد تحليل حزم http نقوم بكتابة http في خانة الترشيح وبالتالي سيعرض لنا حزم http فقط.
بالاضافة الى العديد من الخصائص كعدد الحزم المراد تحليلها والوقت المحدد لذلك والكثير من الخصائص.

وللقيام بعملية التصوير اضغط على الزر Start
سيقوم برنامج wireshark بالتقاط وتصوير جميع الحزم المتطابقة لعملية الترشيح “http في هذه الحالة”
تحليل capture
بمجرد الضغط على زر Start ستظهر لك النافذة التالية
ولتحليل محتوى اي حزمة عليك بتحديد اي واحدة الموجودة في المنطقة الخضراء ثم الانتقال الى القائمة الموالية اين يمكننا ايجاد المعلومات المطلوبة وبالتفصيل.
هي قوائم قابلة للتوسيع وهي عبارة عن طبيقات الشبكة المختلفة وهي بالترتيب كالتالي:
الطبقة الثانية (Ethernet – MAC)
الطبقة الثالثة (Internet Protocol – IP)
الطبقة الرابعة (Transmission control protocol – TCP)
الطبقة السابعة (HyperText Transfert Protocol – HTTP)
وعلى سبيل المثال نذهب الى الطبقة الثالثة “اين يمكننا ايجاد المصدر والوجهة” ونقوم بفتحها
لتحميل آخر نسخة من البرنامج wireshark
وهنا يمكننا ان نرى اننا نستعمل النسخة الرابعة من بروتوكول الانترنيت IP v4 وان عنوان المصدر هو 192.168.1.3 وعنوان الوجهة هو 95.211.88.54.
وهنا يمكننا ان نرى اننا نستعمل النسخة الرابعة من بروتوكول الانترنيت IP v4 وان عنوان المصدر هو 192.168.1.3 وعنوان الوجهة هو 95.211.88.54.
