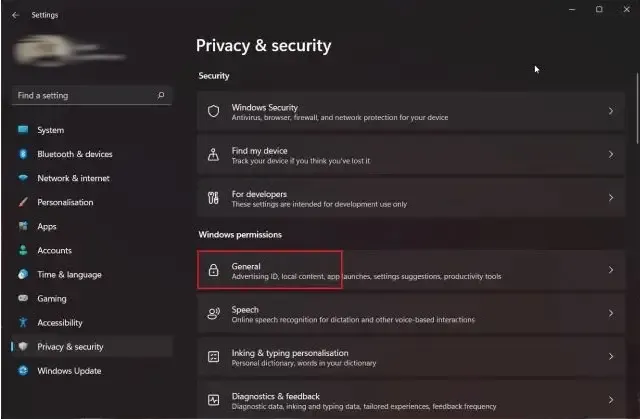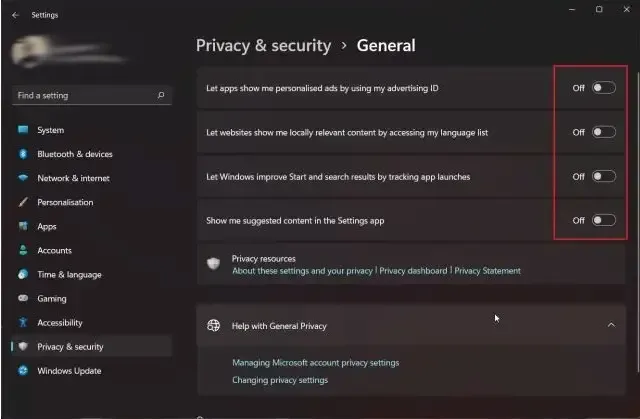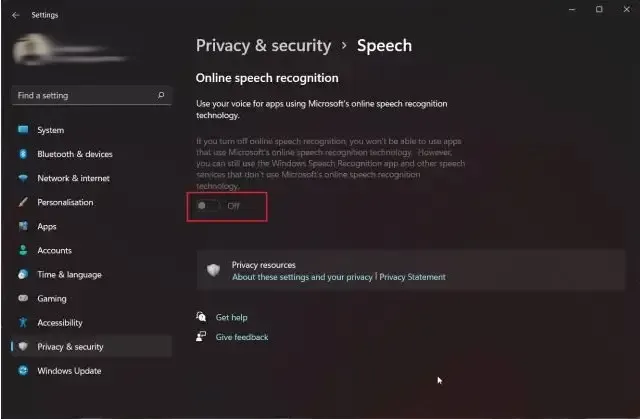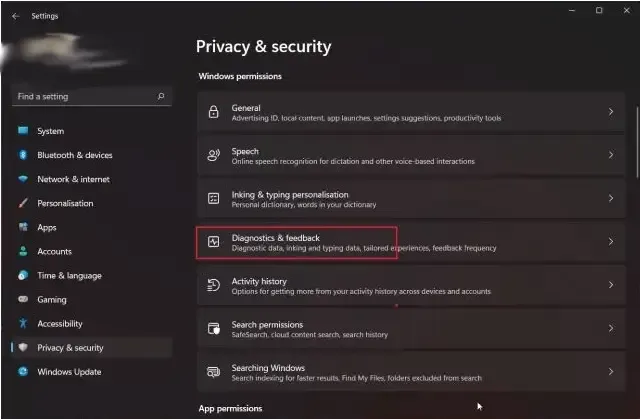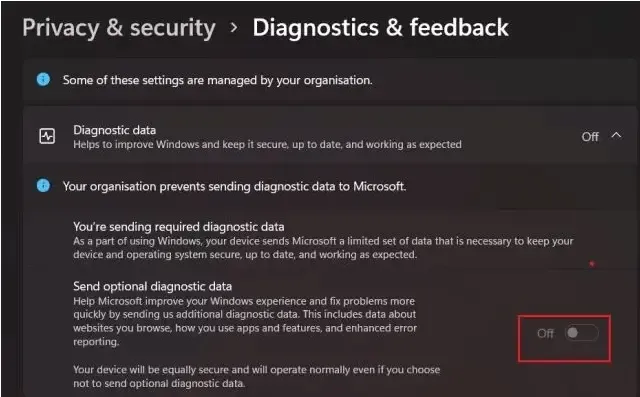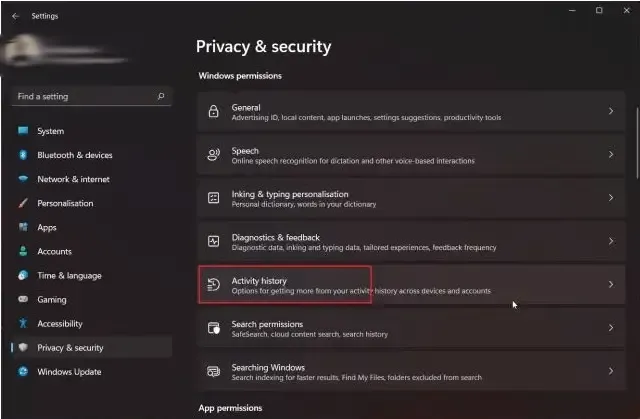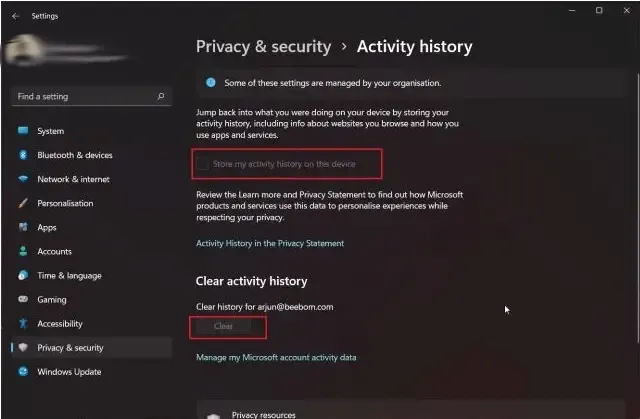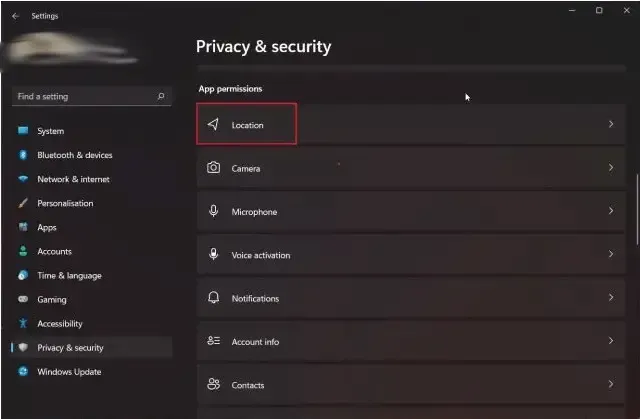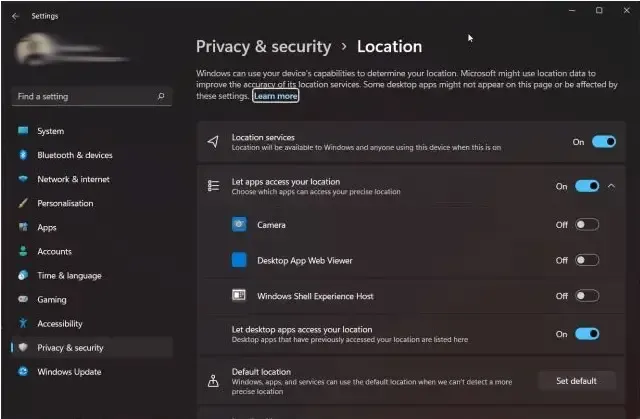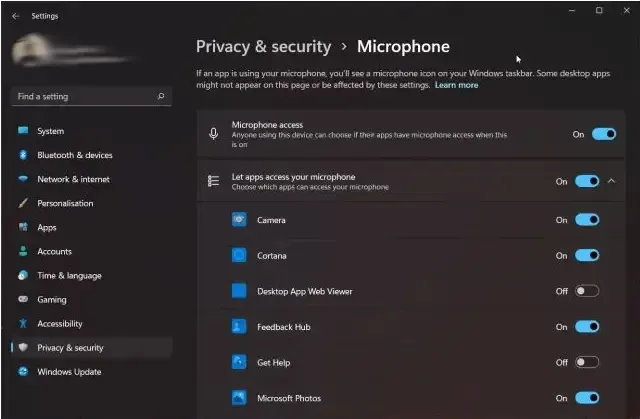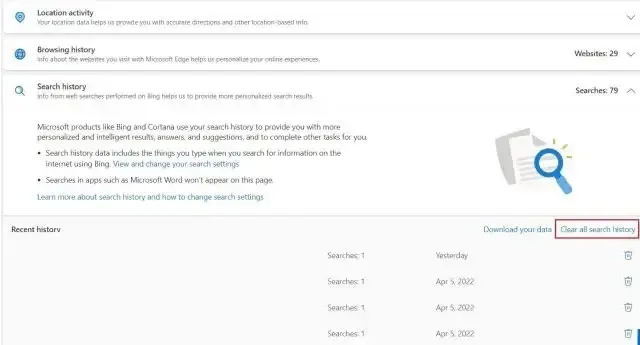حتى أن العديد من النقاد استدعوا Microsoft وقارنوا Windows بأمثال برامج التجسس. الحقيقة هي أنه بعد إصدار Windows 10 ، قامت Microsoft بجمع المزيد من بيانات المستخدم بشكل متزايد. ومع Windows 11 ، لا تسير الأمور في الاتجاه الصحيح.
Windows 11 هو أحدث إصدار من Microsoft Windows ، وهو يأتي بعدد من الميزات والتحسينات الجديدة. أحد أبرز التغييرات هو إضافة لوحة معلومات الخصوصية ، والتي تمنحك مزيدًا من التحكم في إعدادات الخصوصية الخاصة بك.
يمكنك الآن أيضًا تعطيل بعض الميزات التي تجمع بيانات عنك. إذا كنت قلقًا بشأن خصوصيتك على Windows 11 ، فإليك بعض النصائح لمساعدتك في البقاء آمنًا.
لقد ذكرنا الإعدادات الرئيسية التي يجب عليك إيقاف تشغيلها لحماية خصوصيتك على Windows 11.
كيفية حماية خصوصيتك على Windows 11
لقد أضفنا 10 طرق مختلفة لحماية خصوصيتك على Windows 11. وفي النهاية ، قمنا أيضًا بتضمين برنامج جهة خارجية لجعل Windows 11 نظامًا صديقًا للخصوصية. في هذه الملاحظة ، دعنا نتعمق ونتحقق من إعدادات الخصوصية التي يجب عليك تغييرها على الفور.1. تغيير إعدادات الخصوصية العامة على ويندوز 11
1. أولاً ، اضغط على اختصار لوحة مفاتيح Windows 11 "Windows + I" لفتح تطبيق الإعدادات. الآن ، انتقل إلى "الخصوصية والأمان Privacy & security " من الشريط الجانبي الأيسر وانقر على "عام General " ضمن "أذونات Windows permissions" في الجزء الأيمن.2. هنا ، قم بتعطيل كافة المفاتيح. سيمنع هذا Microsoft من تتبع عمليات تشغيل تطبيقك ، والتعرف على اهتماماتك ، وعرض إعلانات مخصصة. سيؤدي أيضًا إلى حظر مواقع الويب من الوصول إلى لغتك الافتراضية.
2. إيقاف تشغيل التعرف على الكلام Speech
إذا كنت لا ترغب في استخدام ميزات Windows 11 الجديدة مثل الكتابة الصوتية والوصول الصوتي التي تستخدم التعرف على الكلام عبر الإنترنت من Microsoft ، فيمكنك إيقاف تشغيله جيدًا.سيؤدي هذا إلى منع Microsoft من إرسال بياناتك الصوتية إلى السحابة ، وبالتالي الحفاظ على خصوصيتك. هنا تستطيع ان تعرف كيف تفعل ذلك.
1. انتقل إلى إعدادات "الخصوصية والأمان Privacy & security " وانقر على "الكلام Speech ".
1. انتقل إلى إعدادات "الخصوصية والأمان Privacy & security " وانقر على "الكلام Speech ".
2. هنا ، قم بإيقاف تشغيل مفتاح تبديل "التعرف على الكلام عبر الإنترنت Online speech recognition ". هذا هو.
3. تعطيل إرسال بيانات التشخيص Sending of Diagnostic Data
للحفاظ على Windows 11 آمنًا ومُحدَّثًا ، ترسل Microsoft كمية محدودة من بيانات التشخيص ، وهو أمر مطلوب افتراضيًا. ومع ذلك ، هناك مجموعة أخرى من بيانات التشخيص الاختيارية ، والتي تتيح لـ Microsoft الوصول إلى محفوظات الاستعراض الخاصة بك ، وكيفية استخدامك لتطبيق أو ميزة ، والمزيد. إذا كنت لا ترغب في إرسال بيانات التشخيص الاختيارية إلى عملاق Redmond ، فاتبع الخطوات أدناه.1. انتقل إلى قائمة "الخصوصية والأمان" وانتقل إلى قسم إعدادات "التشخيص والتعليقات Diagnostics & feedback".
2. هنا ، قم بتوسيع قسم "بيانات التشخيص Diagnostic data " وقم بتعطيل مفتاح تبديل "إرسال بيانات التشخيص الاختيارية Send optional diagnostic data ".
3. بصرف النظر عن ذلك ، سأقترح أيضًا تعطيل جميع المفاتيح الثلاثة الموجودة أدناه. سيؤدي هذا إلى منع Windows 11 من استخدام بيانات التشخيص الخاصة بك لعرض النصائح والتوصيات المخصصة.
قد يهمك ايضا : 6 خطوات سهلة لتسريع اقلاع تشغيل ويندوز 11 بشكل صاروخي
4. تعطيل سجل النشاط Activity History
في عام 2018 ، قدمت Microsoft ميزة Timeline على نظام التشغيل Windows 10 والتي تتعقب جميع أنشطتك على جهاز الكمبيوتر. تم تغيير اسمها لاحقًا إلى "سجل النشاط".في Windows 11 ، لا يُظهر الجدول الزمني لمهامك وأنشطتك ، ومع ذلك ، لا تزال Microsoft تخزن جميع أنشطتك ، وهو أمر مثير للدهشة.
إذا كنت ترغب في حماية خصوصيتك على Windows 11 وإيقاف Microsoft من تتبع جميع أنشطتك ، فاتبع الخطوات أدناه وقم بتعطيل هذه الميزة.
1. انتقل إلى قائمة "الخصوصية والأمان" في إعدادات Windows وانقر على "سجل النشاط" في الجزء الأيمن.
2. هنا ، قم بتعطيل مربع الاختيار "تخزين سجل نشاطي على هذا الجهاز Store my activity history on this device ". بعد ذلك ، انقر فوق "مسح Clear " لحذف كل سجل نشاطك المرسل إلى السحابة.
1. انتقل إلى قائمة "الخصوصية والأمان" في إعدادات Windows وانقر على "سجل النشاط" في الجزء الأيمن.
2. هنا ، قم بتعطيل مربع الاختيار "تخزين سجل نشاطي على هذا الجهاز Store my activity history on this device ". بعد ذلك ، انقر فوق "مسح Clear " لحذف كل سجل نشاطك المرسل إلى السحابة.
5. حظر إذن الموقع Location Permission على ويندوز 11
إذا كنت لا تريد أن تصل التطبيقات إلى موقعك على Windows 11 ، فيمكنك حظر الوصول بنقرة واحدة. ومع ذلك ، فإن تعطيل خدمات الموقع تمامًا على Windows 11 سيمنعك أيضًا من العثور على جهازك في حالة السرقة.لتجنب ذلك ، أقترح السماح بإذن الموقع بتحديد التطبيقات التي تحتاجها حقًا فقط. إليك كيفية إدارة إذن الموقع وحماية خصوصيتك على Windows 11 من التطبيقات الغازية.
1. في قائمة "الخصوصية والأمان" ، مرر لأسفل وانقر على "الموقع Location " ضمن قسم "أذونات التطبيق App permissions".
1. في قائمة "الخصوصية والأمان" ، مرر لأسفل وانقر على "الموقع Location " ضمن قسم "أذونات التطبيق App permissions".
2. بعد ذلك ، امنح إذن الموقع للتطبيقات التي تحتاجه حقًا وأزل إذن التطبيقات الأخرى غير المرغوب فيها. بالمناسبة ، يمكنك إيقاف تشغيل خدمات الموقع تمامًا على Windows 11 عن طريق تعطيل التبديل في الأعلى.
6. تغيير أذونات الكاميرا والميكروفون في Windows 11
من بين الأذونات العديدة ، تعد الكاميرا والميكروفون الأكثر حساسية ، ويجب عليك إجراء تغييرات على جهاز الكمبيوتر الذي يعمل بنظام Windows 11 لمنع التطبيقات الشائنة من الوصول إلى الكاميرا والميكروفون في الخلفية.سيحمي هذا خصوصيتك بشكل كبير على Windows 11. وإليك كيفية القيام بذلك.
1. ضمن قائمة "الخصوصية والأمان" ، مرر لأسفل وافتح إعدادات أذونات "الكاميرا Camera".
2. إذا كنت ترغب في تعطيل كاميرا الويب / الكاميرا على جهاز الكمبيوتر الذي يعمل بنظام Windows 11 ، فقم بإيقاف تشغيل مفتاح "الوصول إلى الكاميرا". في حالة رغبتك في منح إذن الكاميرا لتحديد التطبيقات ، تأكد من مراجعة قائمة التطبيقات وتعطيل الوصول إلى التطبيقات غير الضرورية.
3. وبالمثل ، افتح إعداد إذن "الميكروفون Microphone " وراجع القائمة. تعطيل إذن "الوصول إلى الميكروفون Microphone access" للتطبيقات التي لا تحتاج إليه.
1. ضمن قائمة "الخصوصية والأمان" ، مرر لأسفل وافتح إعدادات أذونات "الكاميرا Camera".
2. إذا كنت ترغب في تعطيل كاميرا الويب / الكاميرا على جهاز الكمبيوتر الذي يعمل بنظام Windows 11 ، فقم بإيقاف تشغيل مفتاح "الوصول إلى الكاميرا". في حالة رغبتك في منح إذن الكاميرا لتحديد التطبيقات ، تأكد من مراجعة قائمة التطبيقات وتعطيل الوصول إلى التطبيقات غير الضرورية.
3. وبالمثل ، افتح إعداد إذن "الميكروفون Microphone " وراجع القائمة. تعطيل إذن "الوصول إلى الميكروفون Microphone access" للتطبيقات التي لا تحتاج إليه.
7. تمكين DNS المشفر على ويندوز 11
هناك طريقة أخرى لحماية خصوصيتك على Windows 11 وهي تشفير حركة مرور الويب على جهاز الكمبيوتر الخاص بك. أصبح DNS المشفر (المعروف أيضًا باسم DNS-over-HTTPS) معيارًا شائعًا لتشفير استعلامات DNS.عندما تحاول فتح موقع ويب أو يحاول تطبيق ما الاتصال بخادمه ، يتحدث الكمبيوتر إلى خادم DNS للبحث عن اسم المجال. ظل هذا التبادل غير مشفر إلى حد كبير ويمكن أن يكون مصدرًا رئيسيًا للتسرب.
إذا كنت جادًا بشأن خصوصيتك ، فيجب عليك بالتأكيد تشغيل DNS المشفر على Windows 11.
8. انتقل إلى حساب محلي على ويندوز 11
الآن ، أنت تعلم بالفعل أن Microsoft تدفع المستخدمين إلى اختيار حساب Microsoft عبر الإنترنت بدلاً من حساب محلي على Windows 11.ووفقًا للأخبار الأخيرة ، تهدف Microsoft إلى توفير متطلبات الحساب عبر الإنترنت لمستخدمي Windows 11 Pro أيضًا.
يتم إجراء كل هذه التغييرات لجمع المزيد من بيانات المستخدمين ، وإنشاء ملف تعريف مستخدم يمكن تحقيق الدخل منه ، واستهداف العملاء بإعلانات مخصصة.
بشكل أساسي ، تسمح متطلبات الحساب عبر الإنترنت لشركة Microsoft بتتبع استخدامك وإنشاء ملف تعريف عبر الإنترنت مرتبط بحساب Microsoft الخاص بك.
لذا فإن أول شيء يجب عليك فعله للحفاظ على خصوصيتك على Windows 11 هو التبديل إلى حساب محلي.
قد يهمك ايضا : حل جميع مشاكل ويندوز 11 عبر هذه الاداة الصغيرة
9. حذف بيانات Microsoft Cloud الخاصة بك
بغض النظر عما تفعله على جهاز الكمبيوتر الذي يعمل بنظام Windows 11 ، فإن Microsoft تتعقب جميع أنشطتك وترسل البيانات مرة أخرى إلى الخادم الخاص بها.تقول Microsoft إن البيانات تُستخدم لتحسين خدماتها ومنتجاتها ، وتخصيص تجربتك عبر الإنترنت ، وتقديم توصيات أفضل. تهدف البيانات إلى فهم سلوكك وتقديم إعلانات مستهدفة لك. أنا
إذا كنت تريد حذف جميع بياناتك السحابية ، بما في ذلك نشاط الموقع وسجل التصفح (الذي تم جمعه من Edge أو Windows Search) والتطبيقات ونشاط الخدمة ونشاط الوسائط وبيانات الأداء ، فاتبع الخطوات أدناه.
1. أولاً ، افتح هذا الرابط لفتح لوحة معلومات خصوصية Microsoft. الآن ، قم بتسجيل الدخول باستخدام حساب Microsoft المرتبط بجهاز الكمبيوتر الذي يعمل بنظام Windows 11.
إذا كنت تريد حذف جميع بياناتك السحابية ، بما في ذلك نشاط الموقع وسجل التصفح (الذي تم جمعه من Edge أو Windows Search) والتطبيقات ونشاط الخدمة ونشاط الوسائط وبيانات الأداء ، فاتبع الخطوات أدناه.
1. أولاً ، افتح هذا الرابط لفتح لوحة معلومات خصوصية Microsoft. الآن ، قم بتسجيل الدخول باستخدام حساب Microsoft المرتبط بجهاز الكمبيوتر الذي يعمل بنظام Windows 11.
2. بعد ذلك ، وسّع قسم "نشاط الموقع Location activity" واحذف البيانات على الفور. على سبيل المثال ، لقد تم إيقاف تشغيل خدمات الموقع على جهاز الكمبيوتر الخاص بي الذي يعمل بنظام Windows 11 ، لذلك لا توجد بيانات سحابية. ومع ذلك ، ضمن محفوظات الاستعراض ، قام بتخزين جميع مواقع الويب التي زرتها باستخدام Edge. يمكنك النقر فوق "مسح كل نشاط التصفح" لحذف جميع بيانات التصفح الخاصة بك.
3. وبالمثل ، قم بتوسيع قسم "محفوظات البحث Search history" ، وستجد جميع استعلامات البحث التي أجريتها من Bing Search و Windows Search و Cortana وما إلى ذلك. لحذف جميع بيانات البحث الخاصة بك ، انقر فوق "مسح كل سجل البحث" .
4. بعد ذلك ، انقر فوق "نشاط التطبيق والخدمة App and service activity " وانقر فوق "مسح كل نشاط التطبيق والخدمة". سيؤدي هذا إلى إزالة جميع التطبيقات والأنشطة المتعلقة بالخدمة من سحابة Microsoft.
5. قم بتنفيذ إجراء مماثل لـ "نشاط الوسائط Media activity" و "بيانات أداء التطبيقات والخدمات App and service performance data".
سيؤدي هذا إلى حذف جميع بياناتك الشخصية من خادم السحابة الخاص بـ Microsoft وسيحمي هويتك من التنميط الإعلاني المستهدف.
10. حماية خصوصيتك على Windows 11 باستخدام DoNotSpy11
أخيرًا ، لدينا برنامج DoNotSpy11 والذي يتيح لك تعطيل جميع أنواع التتبع عن بُعد والوصول إلى التطبيقات في الخلفية وجمع البيانات والاقتراحات والمزيد في بضع نقرات فقط. DoNotSpy11 هي أداة مضادة للتجسس .
إنها أداة مجانية تقدم الإعدادات الموصى بها للحصول على أفضل خصوصية على Windows 11. لست بحاجة إلى فتح إعدادات Windows 11 ويمكنك إجراء تغييرات صديقة للخصوصية بنفسك.
يقوم هذا البرنامج بكل ذلك بسلاسة ويغير التكوينات الرئيسية من خلال نهج التسجيل والمجموعة ، والتي لا تتوفر في إعدادات Windows.
تجد الشرح الكامل الخاص بها هنا : DoNotSpy11
هذه هي الطريقة التي يمكنك بها حماية خصوصيتك بسهولة على Windows 11. أود أن أقترح عليك مراجعة جميع إعدادات خصوصية Windows 11 التي يجب إيقاف تشغيلها ثم استخدام DoNotSpy11 لإجراء تغييرات أخرى موصى بها.