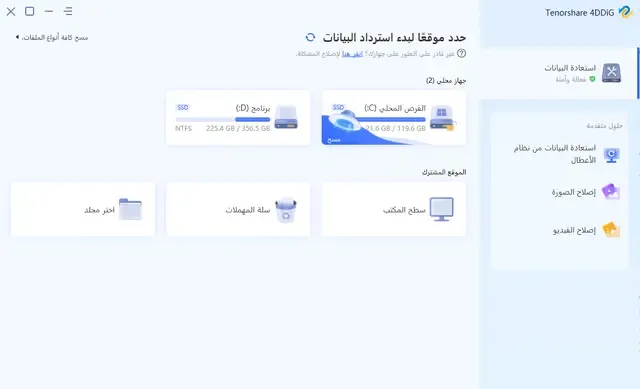في هذا المنشور ساقدم لك برنامج استعادة الملفات المحذوفة مخصص لاجهزة التى تعمل نظام الويندوز و الماك , حيث يعد برنامج 4DDiG أفضل برنامج استعادة الملفات المحذوفة .
يمكنك تنزيل برنامج استعادة البيانات مجانا من اجل استعادة الملفات المحذوفة من الهاردسك الداخلي او الخارجي بعد الفورمات للكمبيوتر .
برنامج 4DDiG يقجم لك حل الكل في واحد لاستعادة البيانات لجميع السيناريوهات التى يمكن ان تقع لك , مثلا ان حدث و فقدت بياناتك من الكمبيوتر المحمول او الكمبيوتر الشخصي ، او الهاردسك الداخلي والخارجي ، وحتى فلاش USB ، اوبطاقة SD ، وما إلى ذلك.
يمكن لبرنامج استعادة الملفات 4DDiG ان يسترجع لك أكثر من 1000 نوع من الملفات بما في ذلك الصور ومقاطع الفيديو والمستندات و الملفات الصوتية و غير ذلك.
المشاكل التى يمكن لبرنامج 4DDiG حلها لك , هي مثلا في حالة قمت بفرمطة جهازك او فقدت احد اقسام الهاردسك او تلف , وكلك في حالة تعطل النظام لديك او تعرضة للفيروسات ، وما إلى ذلك.
دعنا نفصل لك اكثر حتى تعرف مزايا برنامج 4DDiG لاستعادة الملفات المحذوفة من الهاردسك
استعادة الملفات المحذوفة من الهاردسك
هل حذفت بطريق الخطأ ملفات مهمة مثل الصور ومقاطع الفيديو والمستندات من جهازك ؟ او ربما سهوا قمت بافراغ سلة المحذوفات دون وعي ثم وجدت أن الملفات كانت ذات أهمية كبيرة بالنسبة لك؟هنا هذا البرنامج سيمكنك من استعادة الصور و الملفات المحذوفة من الهاردسك بشكل امن وسريع .
استرجاع الملفات بعد الفورمات
ان قمت بالخطا فعمل فرمطة للهاردسك HDD و SSD لجهازك او حتى فرمطت بالخطا بطاقة SD و فلاشة USB . فباستخدام 4DDiG Windows Data Recovery ، لم تعد استرجاع الملفات بعد الفورمات مشكلة.
استعادة القسم المفقود من الهاردسك
قد يتم رفض الوصول إلى بعض المواقع أو الملفات بسبب التقسيم عن طريق الخطأ أو حذف القسم أو إعادة التقسيم أو فقدان الجدول. هنا فقط برامج استعادة البيانات الاحترافية مثل Tenorshare 4DDiG لاستعادة البيانات سوف يخرجك من هذه المشاكل.
استرجاع الملفات المحذوفة من الهارد ديسك الخارجي
أجهزة التخزين الخارجية جيدة في توفير البيانات. لكن فقدان البيانات سيجعلك مجنونًا أيضًا عند تعطل الأجهزة أو تلفها. بغض النظر عن نوع الجهاز الذي لديك ، يتيح 4DDiG استعادة البيانات المفقودة بأعلى معدل استرداد.
استعادة البيانات من جهاز كمبيوتر معطل
قد تواجه بسهولة تعطل جهاز الكمبيوتر بشاشة سوداء أو زرقاء ثم يحدث فقد البيانات. باستخدام Tenorshare 4DDiG لاستعادة بيانات Windows ، يمكنك إنشاء نظام قابل للتمهيد لتشغيل الكمبيوتر المعطل والوصول إلى البيانات بسهولة تامة.
استعادة ملفات Raw
محركات RAW تعني نظام ملفات RAW الذي لا يمكنك الوصول إلى البيانات دون مساعدة برنامج استعادة البيانات. لا تقلق ، سوف يقوم 4DDiG باستعادة الملفات من أي محركات RAW.
ماهي الملفات التى يمكن ان يسترجعها برنامج 4DDiG ؟
يمكنك استرداد أنواع مختلفة من البيانات عبر أداة استعادة بيانات المحذوفة القوية هذه. بغض النظر عما فقدته ، فإن برنامج 4DDiG لاستعادة الملفات قادر على استعادة الملفات المفقودة مثل الصور ومقاطع الفيديو وملفات الموسيقى والبريد الإلكتروني والمستندات المكتبية دون متاعب.
- استعادة الصور المحذوفة
صيغ الصورة التى يمكنك استرجاعها عبر هذا البرنامج تكون بالتنسيق التالية :
JPG/JPEG, TIFF/TIF, PNG, BMP, GIF, PSD, WEBP, CRW, RGB, CR2, NEF, ORF, SR2, MRW, DCR, WMF, RAW, SWF, SVG, RAF, DNG, ERF, ICO, DSC, إلخ.
- استعادة الفيديوهات المحذوفة
صيغ الفيديوهات التى يمكنك استرجاعها عبر هذا البرنامج تكون بالتنسيق التالي :
AVI, MOV, MP4, M4V, 3GP, 3G2, WMV, MKV, ASF, FLV, FLA, AMV, F4V, SWF, MPG, RM/RMVB, MPEG, TS, VOB, MTS, DV, إلخ.
استعادة ملفات الصوت المحذوفة
صيغ ملفات الصوتية التى يمكنك استرجاعها عبر هذا البرنامج تكون بالتنسيق التالي :
MP3, AIF/AIFF, M4A, WMA, WAW, APE, MID/MIDI, VQF, OGG, AAC, WAV, FLAC, DTS, وتنسيقات الصوت الأخرى.
استعادة المستندات المحذوفة
صيغ المستندات التى يمكنك استرجاعها عبر هذا البرنامج تكون بالتنسيق التالي :
DOC/DOCX, XLS/XLSX, PPT/PPTX, CWK, HTML/HTM, INDD, EPS, RTF, EPUB, PDF, CHM, CSV, TXT, DOTM, THMX, إلخ.
مزايا اخرى لبرنامج استعادة الملفات Tenorshare 4DDiG
واجهة باللغة العربية
يمتلك برنامج استعادة الملفات Tenorshare 4DDiG واجهة باللغة العربية و التى تسهل عليك فهم واجهة المستخدم الخاصة به للاستعمال السلس .
مسح ومعاينة مجانية
لتوفير الوقت واستعادة بياناتك مع ضمان بنسبة 100٪ ، يوفر 4DDiG Windows Data Recovery وضعين للاسترداد: المسح السريع والمسح العميق. ويمكنك إجراء استعادة البيانات بعد المعاينة المجانية.
إصلاح مقاطع الفيديو و الصور التالفة اثناء استعادتها
اعتمادًا على تقنية تحليل الفيديو المتقدمة ، يتمتع 4DDiG Windows Data Recovery بميزة إضافية لإصلاح مقاطع الفيديو التالفة. في بعض الأحيان ، قد لا تكون مقاطع الفيديو والصور المستردة لايمكن فتحها . في مثل هذه الحالات ، يمكنك استخدام البرنامج لإصلاح مقاطع الفيديو والصور الفاسدة.
مرونة استئناف العمل
يمكنك إيقاف المسح في المنتصف ، واستئناف عملية المسح وقتما تشاء. لن تتحمل أي عبء على وقت المسح.
سهولة استعادة الملفات المحذوفة
إنه مصمم لتلبية احتياجات المستويات المختلفة من المستخدمين. بغض النظر عما إذا كنت مبتدئًا أو متمرسًا ، يمكنك دائمًا استرداد الملفات المفقودة بعدة نقرات باستخدام أداة استرداد ملفات الويندوز هذه.
كيفية استخدام برنامج Tenorshare 4DDiG
اولا يمكنك تنزيل برنامج Tenorshare 4DDiG لاجهزة الويندوز او الماك .
تنزيل برنامج Tenorshare 4DDiG لنظام الماك
الجزء 1: استعادة الملفات المحذوفة من الهاردسك
بالنسبة للخطوات فهي تتشابه بالنسية الى :
- استعادة الملفات المحذوفة من الهاردسك الداخلي
- استرجاع الملفات المحذوفة من الهاردسك الخارجي
- استعادة البيانات من القسم المفقود
- استعادة البيانات المفقودة من محرك Bitlocker المشفر
- استعادة البيانات من سلة المحذوفات
لذلك تابع معي هذا المثال حول خطوات استعادة الملفات المحذوفة باستخدام هذا البرنامج
الخطوة 1: حدد القرص المستهذف لاستعادة البيانات منه
بعد تثبيت Tenorshare 4DDiG استعادة بيانات ويندوز وتشغيله ، ستصل إلى الواجهة الرئيسية أدناه ، والتي تعرض مواقع مثل الأجهزة ومحركات الأقراص. في حالتنا ، اختر قم الهارديسك الذي فقدت فيه بياناتك من قائمة الاقسام الثابتة لللهارديسك ثم انقر فوق بدء للمضي قدما.
بعد ذلك ، حدد أنواع الملفات التي تريد مسحها ، ثم انقر فوق مسح أنواع الملفات المحددة لبدء فحص هارديسك. بدلاً من ذلك ، يمكنك فحص جميع أنواع الملفات.
الخطوة 2: فحص الهارديسك
يقوم 4DDiG على الفور بفحص القرص الصلب الذي اخترته في كل مكان لاستخراج البيانات المفقودة. يسرد العناصر الممسوحة ضوئيًا بناءً على طريقة عرض الشجرة و عرض الملف نظرًا لأن 4DDiG يستمر في العثور على الملفات المحذوفة في محرك الأقراص. يوجد شريط تقدم يوضح مقدار ما تم إنجازه. أيضًا ، يمكنك إيقاف الفحص مؤقتًا أو إيقافه في أي وقت طالما وجدت الملفات التي تريد استردادها.
بعد ذلك ، يمكنك رؤية نتيجة الفحص ، والتي توضح عدد الملفات التي تم العثور عليها بنجاح. إذا لم تتمكن من العثور على البيانات المفقودة التي تريدها ، فيمكنك النقر فوق الفحص العميق في الجزء السفلي من الواجهة لاستعادة الملفات المحذوفة ، والتي قد تستغرق وقتًا طويلاً.
الخطوة 3: معاينة الملفات واستردادها من الهارديسك
بعد اكتشاف الملفات الهدف ، يمكنك معاينتها واستعادتها إلى مكان آمن. في حالة الكتابة فوق القرص وفقدان البيانات بشكل دائم ، يرجى عدم الحفظ في نفس القسم الذي فقدتها فيه.
بعد الضغط على استعادة, سيتم فتح مربع حوار يطالبك بالموقع الذي ترغب في استعادة الملفات. حدد الموقع المطلوب ولكنه مختلف وانقر فوق موافق. تهانينا! تم استعادة الملفات المحذوفة عن طريق الخطأ من القرص المحلي ويمكنك عرضها الآن. يرجى عدم الحفظ في نفس القسم الذي فقدته في حالة الكتابة فوق القرص سيتم فقدان البيانات بشكل دائم.
الجزء 2: استعادة البيانات من الكمبيوتر المعطل
قد تحدث أشياء أن جهاز الكمبيوتر الخاص بك الذي يعمل بنظام Windows قد تعطل أو توقف عن العمل. قبل التوجه إلى متجر لإصلاحه ، من الضروري استرداد بياناتك المهمة منه. فكيف استعادة البيانات من النظام المعطل؟ ما عليك سوى اتباع الخطوات أدناه لاستعادة البيانات المفقودة من جهاز كمبيوتر معطل باستخدام 4DiG.
الخطوة 1: الاستعداد للتعافي من الأعطال
جهز نفسك بالأشياء التالية قبل استعادة البيانات من جهاز الكمبيوتر المعطل: كمبيوتر آخر يعمل ، محرك أقراص USB فارغ بسعة تزيد عن 1.5 جيجا بايت أو CD / DVD مع برنامج 4DiG Data Recovery المثبت على الكمبيوتر الذي يعمل.
الخطوة 2: قم بتوصيل محرك أقراص USB وحدد الموقع
قم بتشغيل برنامج 4DDiG على جهاز الكمبيوتر الخاص بك وقم بتوصيل محرك أقراص فلاش USB بشكل جيد. اختر الاسترداد من Crash Computer من الواجهة الرئيسية ، ثم انقر فوق ابدأ للمتابعة.
الخطوة 3: إنشاء محرك أقراص قابل للتمهيد
اختر محرك أقراص USB / DVD خارجيًا لإنشاء محرك أقراص قابل للتمهيد ، ثم انقر فوق إنشاء. تجدر الإشارة إلى أنه سيتم تنسيق USB / DVD الخاص بك لإنشاء محرك أقراص قابل للتمهيد. ويرجى عدم تشغيل محرك الأقراص أثناء الإنشاء.
الخطوة 4: إنشاء محرك أقراص USB قابل للتمهيد بنجاح
بعد فترة ، سيتم إنشاء محرك الأقراص القابل للتمهيد بنجاح ، وبعد ذلك يمكنك اللجوء إلى جهاز الكمبيوتر المعطل لبدء استعادة البيانات.
الخطوة 5: تمهيد الكمبيوتر المعطل من محرك أقراص USB / CD / DVD
أدخل محرك أقراص USB المحمول أو محرك الأقراص المضغوطة / أقراص DVD في الكمبيوتر المعطل ثم أعد تشغيل جهازك. بعد ذلك ، سترى شعار العلامة التجارية للكمبيوتر على الشاشة ، ثم اضغط على المفتاح المقابل حتى تصل إلى إعدادات BIOS الخاصة بجهازك.
الخطوة 6: استعادة البيانات من الكمبيوتر المعطل
بعد إدخال BIOS ، انتقل إلى علامة تبويب التمهيد باستخدام مفاتيح الأسهم وحدد جهاز التمهيد. ثم سيبدأ نظامك المعطل في تحميل الملفات ويرجى الانتظار بصبر للتكوين. سيتم الآن إطلاق 4DDiG تلقائيًا ويمكنك تحديد موقع لبدء استعادة البيانات. من أجل أمان البيانات ، نوصيك بشدة بحفظ بياناتك المستردة على محرك أقراص خارجي بدلاً من الأقراص المحلية.
الجزء 3: إصلاح الصور و الفيديوهات التالفة بعد الاسترداد
ربما عند استعادة صورك و فيديوهاتك المحذوفة تجدها بعض تالف . يمكن Tenorshare 4DDiG كأداة قوية لاستعادة الصور إصلاح عدد غير محدود من الصور المشوهة والضبابية والمقطوعة والرمادية دفعة واحدة , وكذلك من السهل إصلاح ملفات الفيديو التالفة أو المكسورة أو غير القابلة للتشغيل
اتبع الخطوات أدناه لمعرفة كيفية استخدام 4DiG لبدء إصلاح الصورة.
ملاحظة خطوات اصلاح الصور هي نفس خطوات اصلاح الفيديوهات التالفة بعد استردادها .
الخطوة 1: حدد إصلاح الصور او اصلاح الفيديو
من الصفحة الرئيسية ، حدد إصلاح الصور او اصلاح الفيديو ثم انقر فوق Start (ابدأ) للمتابعة.
الخطوة 2: أضف الصور لبدء الإصلاح او أضف مقاطع فيديو لبدء الإصلاح
انقر لإضافة صور ثم انقر فوق "إصلاح" لبدء إصلاح الصور التالفة أو غير الواضحة.
الخطوة 3: عرض الصور او مقاطع الفيديو التي تم إصلاحها والتصدير
بعد الإصلاح ، يمكنك اختيار الصور لمعاينتها ثم النقر فوق تصدير لحفظها في مكان آمن.
هذا كله يتعلق بكيفية استعادة البيانات باستخدام Tenorshare 4DDiG Windows Data Recovery.