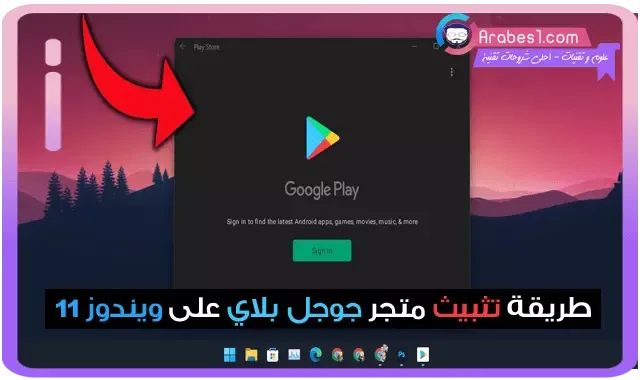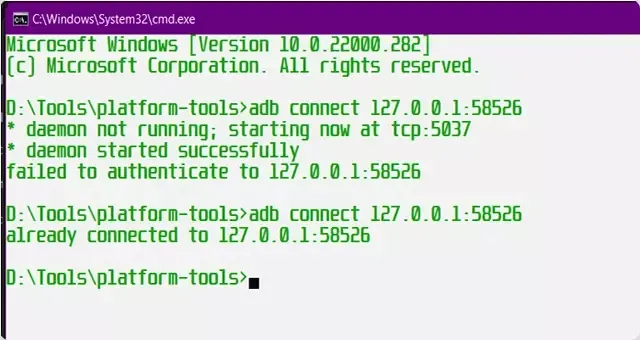جاء تحديث Windows 11 الجديد بالكثير من الميزات الجديدة. ولا شك أن أفضل ميزة هي دعم تطبيقات Android. منذ أن أصدرت Microsoft نظام Windows الفرعي لنظام Android ، كان العديد من المستخدمين يبحثون عن طريقة لتشغيل متجر جوجل بلاي Google Play Store. لحسن الحظ ، وجدنا طريقة سهلة لجعل متجر Play يعمل مع تطبيقات GApps الأخرى. ستتعلم هنا كيفية تثبيت متجر Play Store على Windows 11.
أعلنت Microsoft عن دعم تطبيقات Android على نظام التشغيل Windows 11 منذ فترة طويلة أثناء إعلان Windows 11. لكن هذه الميزة لم تكن متوفرة في أول إصدار مستقر من Windows 11 لأنها لم تكن جاهزة. لحسن الحظ ، بدأت Microsoft الآن في اختبار نظام Windows الفرعي لنظام Android على الإصدار التجريبي من Windows 11.
ولكن هناك بالفعل العديد من الحيل للحصول على نظام Windows الفرعي لنظام Android على أي قناة من قنوات Windows 11 بما في ذلك Stable Windows 11. يوفر نظام Windows الفرعي لنظام Android البيئات على أجهزة الكمبيوتر التي تقوم بتشغيل تطبيقات Android.
كما تعلم أن Amazon App Store هو متجر تطبيقات Android الرسمي لنظام التشغيل Windows 11 ، لكننا نعلم جميعًا أن متجر Play هو ما يريده الجميع. بمجرد تثبيت نظام Windows الفرعي ، يمكنك الوصول إلى Amazon App Store.
كما تعلم أن Amazon App Store هو متجر تطبيقات Android الرسمي لنظام التشغيل Windows 11 ، لكننا نعلم جميعًا أن متجر Play هو ما يريده الجميع. بمجرد تثبيت نظام Windows الفرعي ، يمكنك الوصول إلى Amazon App Store.
لكن متجر Play لن يعمل مباشرة حتى إذا قمت بتحميل ملف apk الخاص به. لحسن الحظ ، توجد الآن طريقة لتشغيل متجر Play على Windows 11. يمكنك تجاوز صفحة تسجيل الدخول إلى متجر Play باستخدام هذا الدليل.
تتضمن الحزمة GApps لذلك لا تحتاج إلى تثبيتها يدويًا. دعنا ننتقل الآن إلى الخطوات.
1- افتح الإعدادات Settings وابحث عن إعدادات المطور Developer Settings. افتحه ثم قم بتمكين وضع المطور enable Developer Mode.
7- بعد إدخال الأمر ، انتظر حتى يتم تثبيته. بمجرد الانتهاء من ذلك ، سترى نظام Windows الفرعي لنظام Android في قائمة ابدأ.
1- قم بتنزيل SDK Platform Tool على جهاز الكمبيوتر الذي يعمل بنظام Windows 11.
2- قم باستخراج المجلد على جهاز الكمبيوتر الخاص بك وافتح المجلد المستخرج.
3- الآن قم بتشغيل CMD من هذا الموقع. لهذا يمكنك إدخال CMD في شريط العناوين والإدخال السريع أو يمكنك أيضًا الضغط على Shift + النقر بزر الماوس الأيمن فوق منطقة فارغة وفتح نافذة الأوامر.
6- أدخل الآن في وضع shell باستخدام هذا الأمر: adb shell
7- أدخل أمرين آخرين في وضع shell واحدًا تلو الآخر
su
8- هذا كل ما في الأمر ، الآن يمكنك تسجيل الدخول إلى متجر Play دون أي مشكلة.
يمكنك استخدام معرف Gmail الخاص بك للوصول إلى متجر Play. وبمجرد أن تتمكن من الوصول إلى متجر Play على جهاز كمبيوتر يعمل بنظام Windows 11 ، يمكنك تثبيت أي تطبيقات Android. لقد اختبرناها وهي تعمل بسلاسة دون أي تأخير أو مشكلة. أخبرنا بتطبيقات Android التي ستجربها أولاً على جهاز الكمبيوتر الخاص بك بمجرد حصولك على متجر Play.
قد يهمك ايضا : طريقة تشغيل تطبيقات والعاب اندرويد على ويندوز 11 بدون محاكي
هذا كل ما يتعلق بكيفية الحصول على متجر Play على جهاز كمبيوتر يعمل بنظام Windows 11. ان نال المقال اعجابك , شاركه ايضا مع اصدقائك .
كيفية تثبيت متجر Windows 11 على نظام ويندوز Windows 11
نعم ، يمكنك تشغيل متجر Play على جهاز كمبيوتر يعمل بنظام Windows 11. بفضل المطور الشهير ADeltaXForce الذي تمكن من تشغيل خدمة Google Play. هذا يعني أنه يمكنك استخدام تطبيقات Google الأخرى مثل Play Store والألعاب وما إلى ذلك. كما شارك أيضًا دليلًا تفصيليًا على Github. لكن الدليل ليس صديقًا للمبتدئين. لحسن الحظ ، أعد أحد أتباعه والمطور Rageman666 حزمة تقطع جميع الأجزاء المعقدة. وهكذا ستتعلم هنا طريقة سهلة لتشغيل متجر Play على Windows 11.تتضمن الحزمة GApps لذلك لا تحتاج إلى تثبيتها يدويًا. دعنا ننتقل الآن إلى الخطوات.
ملاحظة مهمة : الطريقة المتبعة فى هذا المقال , ليست طريقة رسمية بل هي فقط تطوير خارجي من طرف ثالث
خطوات تثبيث متجر جوجل بلاي على ويندوز 11
الخطوة 1: قم بإلغاء تثبيت نظام Windows الفرعي لنظام Android
إذا قمت بتثبيت نظام Windows الفرعي لنظام Android على جهاز كمبيوتر يعمل بنظام Windows 11 ، فقم بإلغاء تثبيته. يمكنك إلغاء تثبيته من الإعدادات Settings > التطبيقات Apps > التطبيقات والميزات Apps & Features. سيؤدي إلغاء تثبيت نظام Windows الفرعي لنظام Android أيضًا إلى إزالة جميع تطبيقات Android التي تقوم بتثبيتها عن طريق التحميل الجانبي أو أي متجر تطبيقات Android.الخطوة 2: تمكين الظاهرية Virtualization والميزات Features
يتطلب تشغيل تطبيقات Android على نظام التشغيل Windows 11 تمكين Virtualization. يمكنك تمكينه من إعدادات BIOS بشكل عام ، يتم تمكينه على معظم الأجهزة.
ابحث عن تشغيل ميزات Turn Windows features on أو إيقاف تشغيلها في شريط بحث windows وافتحه. تحقق الآن من Virtual Machine Platform و Windows Hypervisor Platform وانقر فوق موافق. إذا طلبت إعادة التشغيل ، فأعد تشغيل الكمبيوتر.
ابحث عن تشغيل ميزات Turn Windows features on أو إيقاف تشغيلها في شريط بحث windows وافتحه. تحقق الآن من Virtual Machine Platform و Windows Hypervisor Platform وانقر فوق موافق. إذا طلبت إعادة التشغيل ، فأعد تشغيل الكمبيوتر.
الخطوة 3: تنزيل حزمة WSA المخصصة
أعد Rageman666 حزمة يمكنك تنزيلها للحصول على نظام Windows الفرعي لنظام Android مع خدمات Google Play. يمكنك تنزيل حزمة WSA باستخدام رابط التنزيل. من هنا : تنزيل حزمة WSA او رابط بديلالخطوة 4: تثبيت نظام Windows الفرعي لحزمة Android
أنت الآن بحاجة إلى تثبيت WSA من الحزمة التي تم تنزيلها. اتبع الخطوات الموضحة.1- افتح الإعدادات Settings وابحث عن إعدادات المطور Developer Settings. افتحه ثم قم بتمكين وضع المطور enable Developer Mode.
2- قم باستخراج حزمة WSA التي تم تنزيلها على جهاز كمبيوتر يعمل بنظام Windows 11.
3- انقر على أيقونة Windows أو قائمة ابدأ وابحث عن PowerShell.
4- افتح PowerShell كمسؤول.
5- الآن باستخدام الأمر cd ، انتقل إلى المجلد المستخرج. في حالتي ، يوجد الملف في C: \ Users \ ashub \ Downloads \ Compressed \ WsaPackage \ WsaPackage
لذلك سأستخدم الأمر cd C: \ Users \ ashub \ Downloads \ Compressed \ WsaPackage \ WsaPackage
6- الآن قم بتشغيل أمر آخر لتثبيت WSA.
Add-AppxPackage -Register .\AppxManifest.xml
Add-AppxPackage -Register .\AppxManifest.xml
7- بعد إدخال الأمر ، انتظر حتى يتم تثبيته. بمجرد الانتهاء من ذلك ، سترى نظام Windows الفرعي لنظام Android في قائمة ابدأ.
8- افتح النظام الفرعي وقم بتمكين وضع المطور enable Developer Mode . انقر فوق إعدادات مطور المدير وانتظر حتى يتم فتحه. لا تغلق النظام الفرعي.
الخطوات 5: قم بتسجيل الدخول إلى متجر Play على Windows 11
الآن إذا فتحت متجر Play وحاولت تسجيل الدخول ، فسيؤدي ذلك إلى حدوث خطأ. لذا تجنب فتحه قبل اتباع هذه الخطوات القليلة.1- قم بتنزيل SDK Platform Tool على جهاز الكمبيوتر الذي يعمل بنظام Windows 11.
2- قم باستخراج المجلد على جهاز الكمبيوتر الخاص بك وافتح المجلد المستخرج.
3- الآن قم بتشغيل CMD من هذا الموقع. لهذا يمكنك إدخال CMD في شريط العناوين والإدخال السريع أو يمكنك أيضًا الضغط على Shift + النقر بزر الماوس الأيمن فوق منطقة فارغة وفتح نافذة الأوامر.
4- أدخل الآن الأمر المحدد. سيكون العنوان بعد adb connect متاحًا ضمن وضع المطور في النظام الفرعي (إذا كان الآن ، فانقر فوق تحديث بجوار عنوان IP). إذا كان العنوان على جهاز الكمبيوتر الخاص بك مختلفًا ، فأدخل هذا العنوان.
adb connect 127.0.0.1:58526
adb connect 127.0.0.1:58526
6- أدخل الآن في وضع shell باستخدام هذا الأمر: adb shell
7- أدخل أمرين آخرين في وضع shell واحدًا تلو الآخر
su
setenforce 0
8- هذا كل ما في الأمر ، الآن يمكنك تسجيل الدخول إلى متجر Play دون أي مشكلة.
يمكنك استخدام معرف Gmail الخاص بك للوصول إلى متجر Play. وبمجرد أن تتمكن من الوصول إلى متجر Play على جهاز كمبيوتر يعمل بنظام Windows 11 ، يمكنك تثبيت أي تطبيقات Android. لقد اختبرناها وهي تعمل بسلاسة دون أي تأخير أو مشكلة. أخبرنا بتطبيقات Android التي ستجربها أولاً على جهاز الكمبيوتر الخاص بك بمجرد حصولك على متجر Play.
قد يهمك ايضا : طريقة تشغيل تطبيقات والعاب اندرويد على ويندوز 11 بدون محاكي
هذا كل ما يتعلق بكيفية الحصول على متجر Play على جهاز كمبيوتر يعمل بنظام Windows 11. ان نال المقال اعجابك , شاركه ايضا مع اصدقائك .